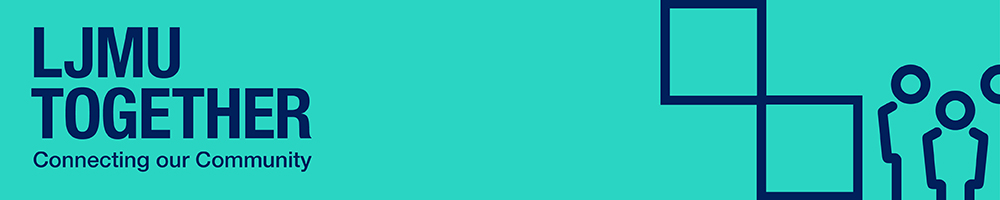
October 13 2020 issue
Changes to how you access your desktop remotely
The way you remotely access your desktop has changed.
Our IT Service has undertaken work to improve the efficiency of using LJMU software remotely.
Accessing your desktop
One of the biggest changes you will notice is that you will no longer be able to remotely access your desktop via Off Campus. This has been done because it is far more efficient to access your desktop PC remotely using the F5 Virtual Private Network (VPN) as described in the guides for Windows, MacOS and Chromebook.
It's important to note that you can still use your M: drive when accessing your desktop remotely using the F5 VPN.
Accessing your M: drive
Another significant change to Off Campus will mean that you are no longer able to directly access your M: drive, though you will still be able to open and save application data files there (excluding Microsoft Office – see below). For those of you using the M: drive to store your files, ITS recommends transferring all the files you still require from the M: drive to Microsoft's OneDrive.
Once your files are transferred you can access them anywhere with an internet connection using OneDrive, giving you 1 terabyte of storage space. You may find this guide helpful in setting up and using OneDrive
You may find this guide useful for transferring your files from your M: drive to OneDrive. Remember though, you will first need to use the F5 VPN and connect remotely to your LJMU desktop to access your M: drive.
Using Microsoft Office
Microsoft Office (Word, Excel, PowerPoint, Outlook etc.) is no longer available via Off Campus. This is primarily because there are far more efficient ways of accessing and using it than via Off Campus. If you do need to use Microsoft Office away from your normal place of work here are the best ways to do so:
Microsoft Office 365 (including Outlook for Email and Calendar) can be installed on up to five of your own devices such as your tablet, laptop or phone. Any files you are working on can be saved and accessed using your OneDrive account. To install Microsoft Office on a device simply visit https://www.office.com/ and use your LJMU credentials to log in. You may also find this guide we have prepared useful in taking you through the installation process.
Microsoft Office 365 can also be run online using your web browser. Just visit https://www.office.com/ and log in (using YourUsername@ljmu.ac.uk and your usual password). Once you've done this you should see all the Microsoft Office Applications available to you as well as recent documents you've accessed.
You can access your email from any internet connected desktop, laptop or mobile devices such as tablets or phones via Outlook Web Access (click the email tile) or via the native Outlook mobile app for your device.
Finally, if you have an LJMU Anywhere Laptop, Microsoft Office, including Outlook, should already be installed on that device.
